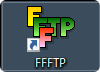【FFFTP】とはファイル転送ソフトの名称です。
ダウンロードは、↓をクリックしてください。
「FFFTP」(http://ja.osdn.net/projects/ffftp/)
(リンク先は公式サイトです)
無料ですし、ずいぶん昔からあるソフトで悪い噂は聞きません。
他にも
WinSCP
RootFTP
Core FTP
など、たくさんあります。
Vectorなどでダウンロードできるので、気に入ったものをGETしてください。
さて、「ファイル転送ソフト」とは何をするものか?
簡単に言うと、
【レンタルサーバー】と【自分のパソコン】を繋いで
【データを送ったり貰ったりする】
ソフトです。
なぜこんなソフトが必要なのか?
WordPress内で変更をかけると
万一動かなくなった時などに
対処が難しい・面倒くさい
などあるので、サーバーにあるファイルをこのソフトを使ってパソコンにダウンロードし、元ネタと変更ファイルの2個を作成し変更ファイルをサーバーにアップロードする。
万一エラーなどが出た時は、元ネタをアップロードすれば元に戻る。
という感じで、使います。
「ファイル転送ソフト」を使うとサーバー内も見ることができます。
当面は、データの転送に使う事が多いと思います。
では、その設定方法を説明します。
FFFTP 以外の設定方法は、別枠で書きたいと思っています。
この時、レンタルサーバー会社からの【FTP情報】
【ホスト名(アドレス)】【ユーザー名】【パスワード】
がわかるものを手元にご用意ください。
インストール完了時にすぐに設定できます。
① 「FFFTP」(http://ja.osdn.net/projects/ffftp/)
をダウンロードする。
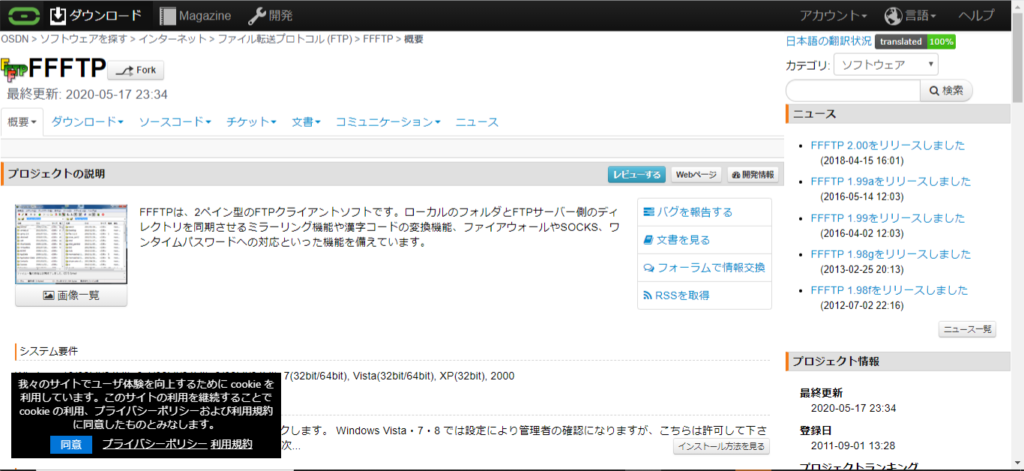
下へ行くとダウンロードのバージョンがいろいろあります。
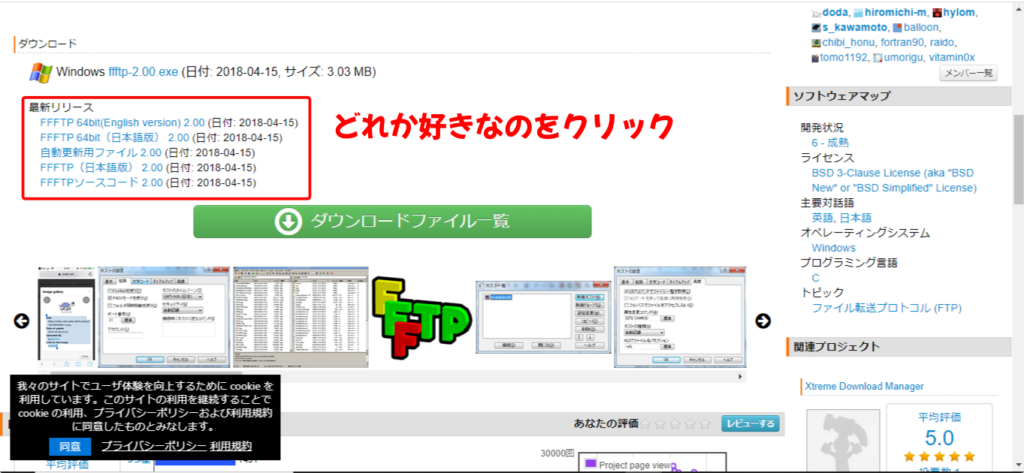
私のパソコンは「64bit」のwindows10なので、上から二番目の
【FFFTP64bit(日本語版)2.00】
を選択しました。
(bit数の確認の仕方は こちら)
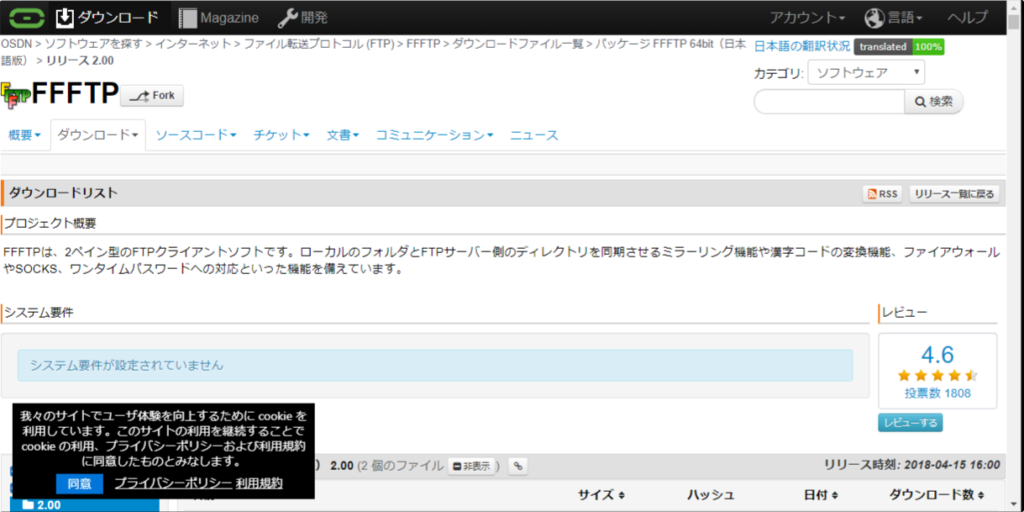
下へ行くと「.exe」と「.zip」ファイルがあります。
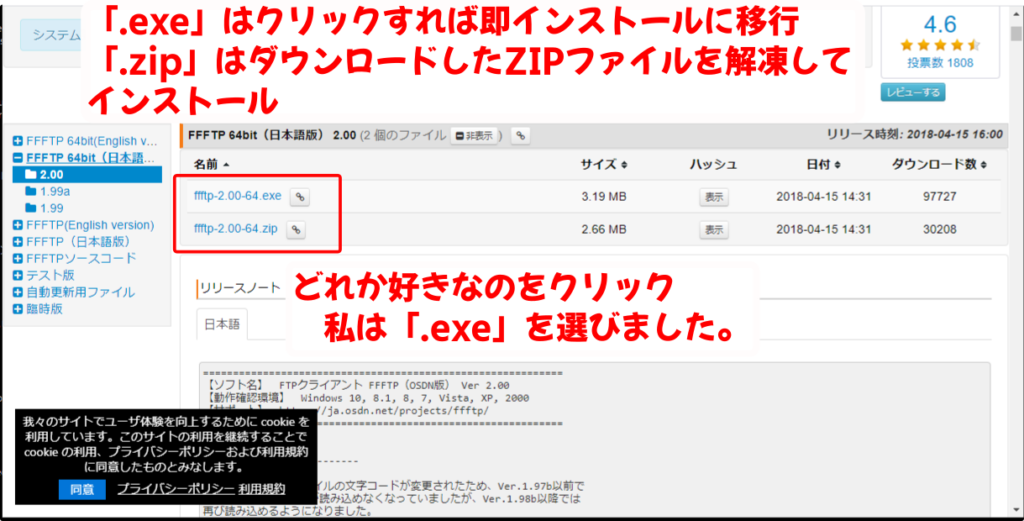
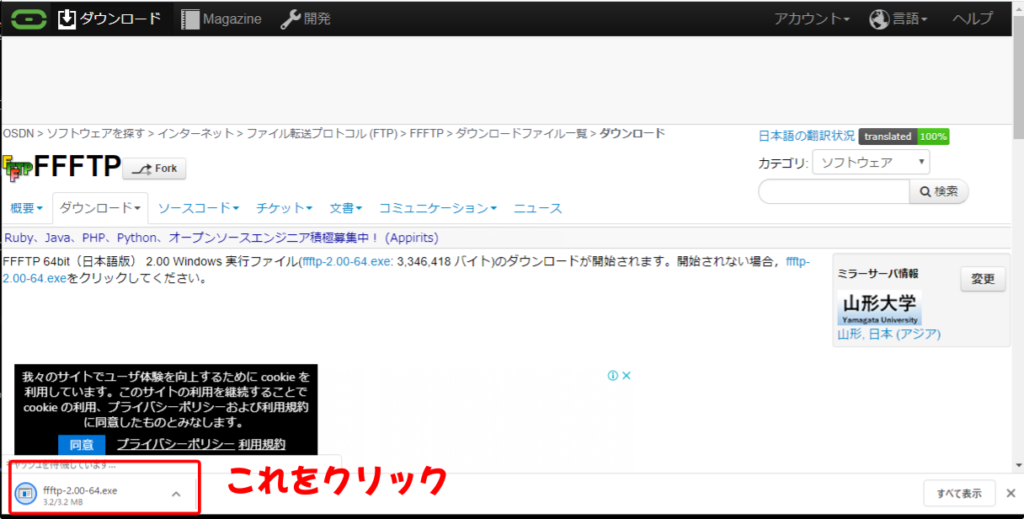
これをクリック
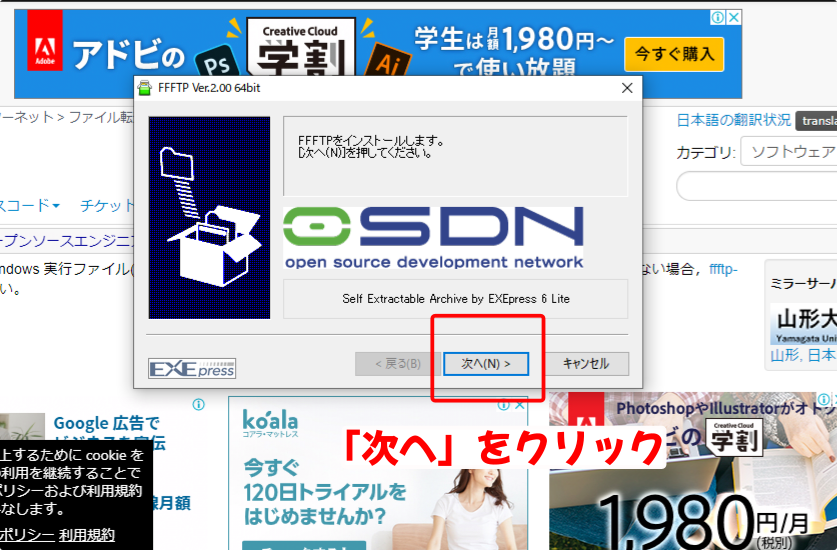
「.zip」の場合は、ダウンロードファイルを
自分のわかるところに解凍してから
「.exe」を実行してください。
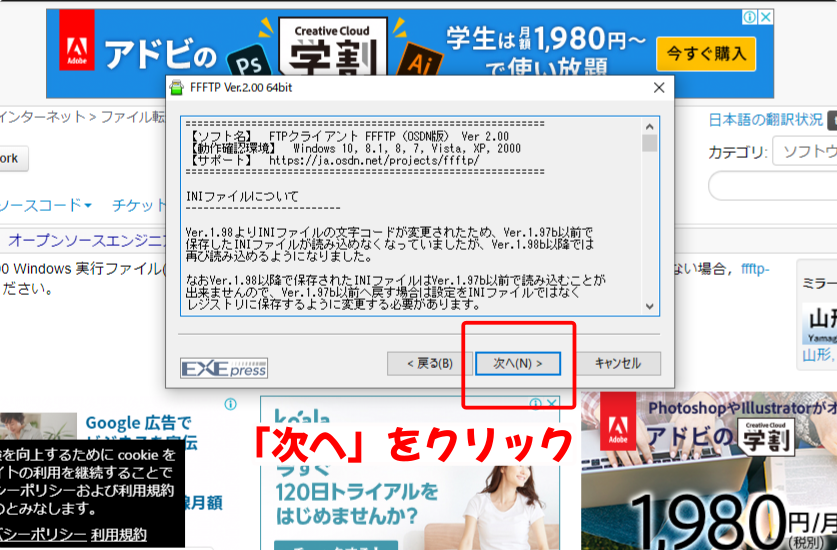
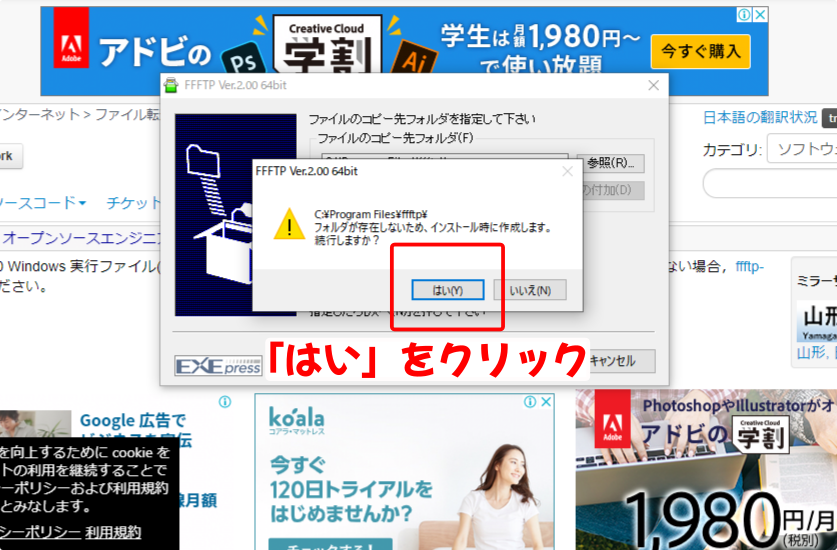
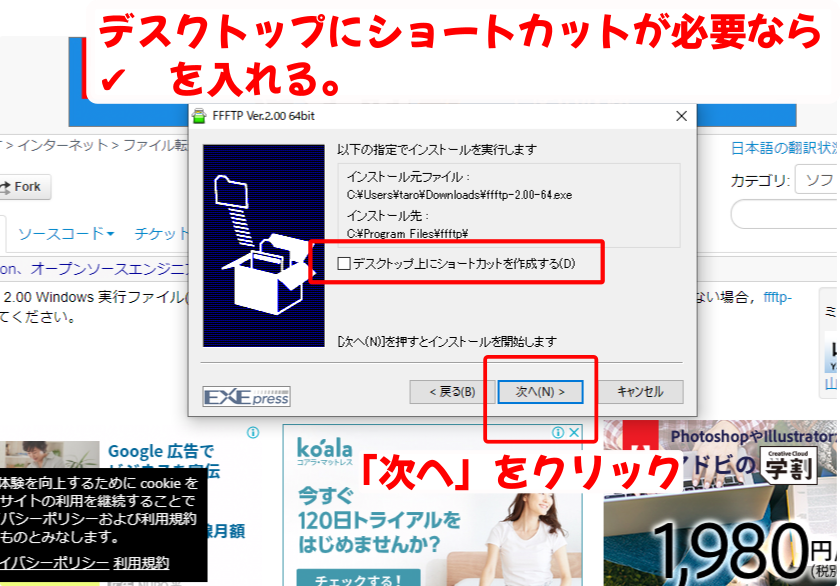
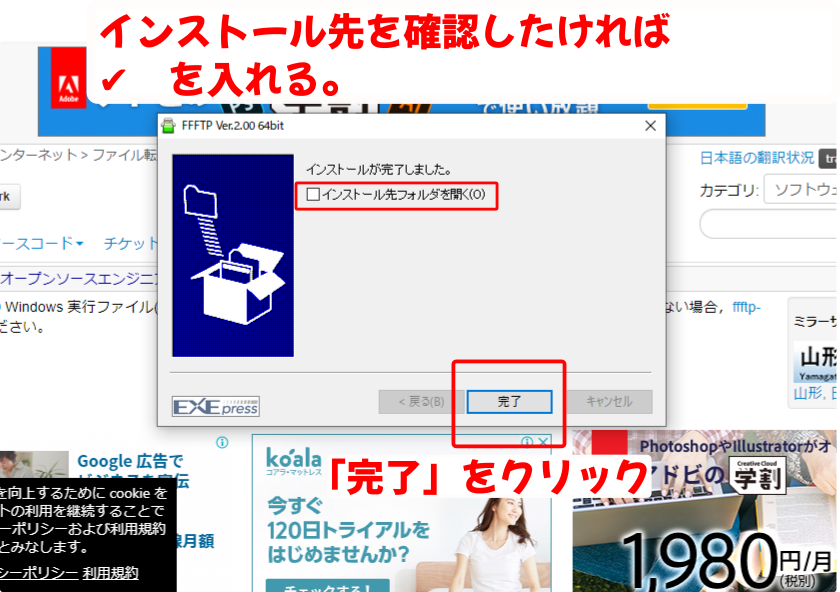
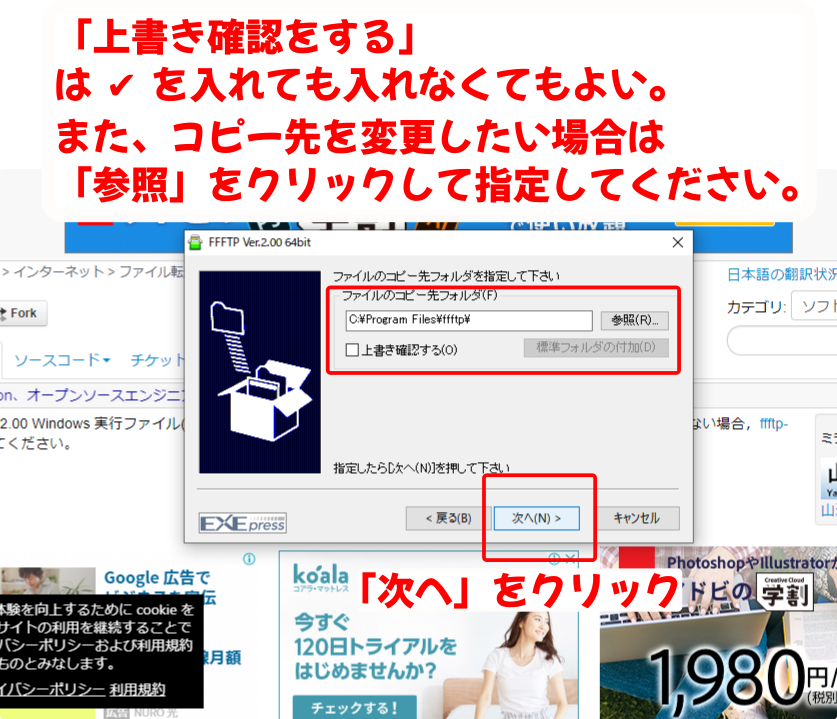
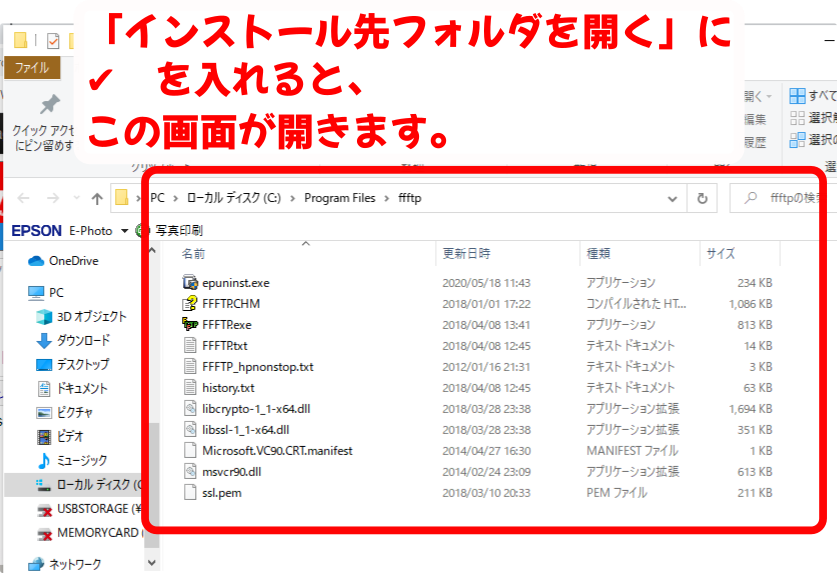
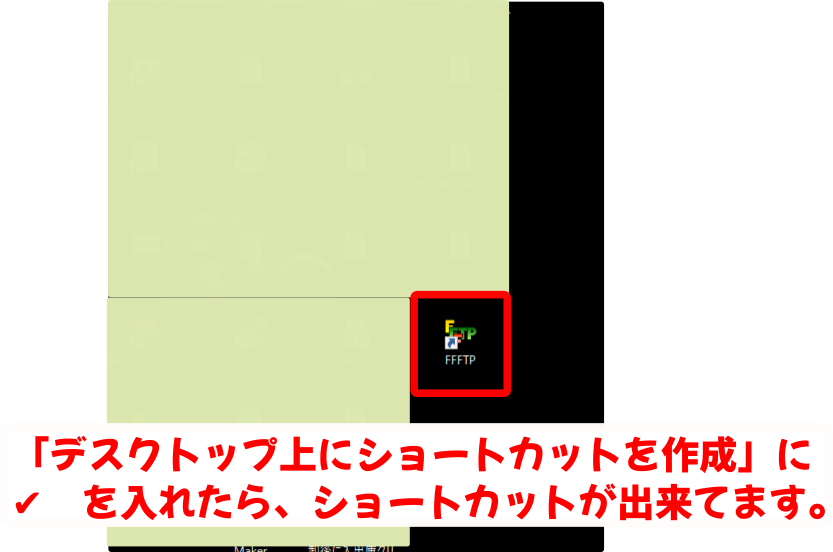
以上でインストール関係は終わりです。
次は設定に移りましょう。
デスクトップの【FFFTP】をダブルクリックでOPENしてください。
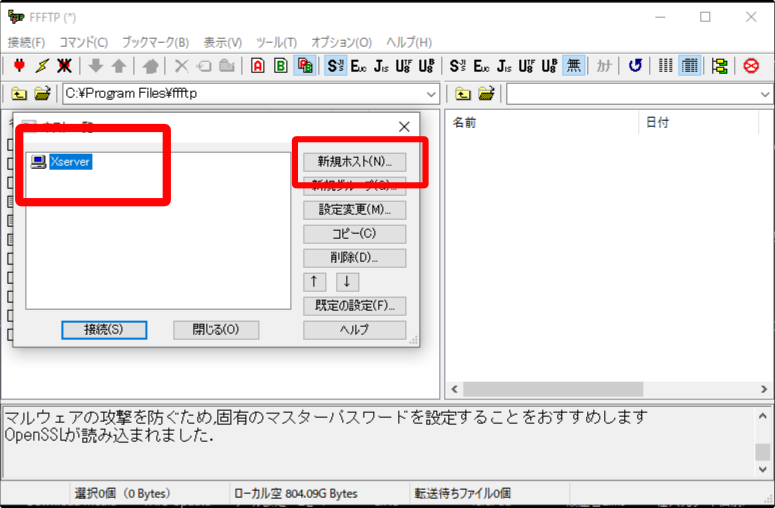
右側の【新規ホスト(N)】をクリック
次画面で記入したホスト名が左側に出ます。
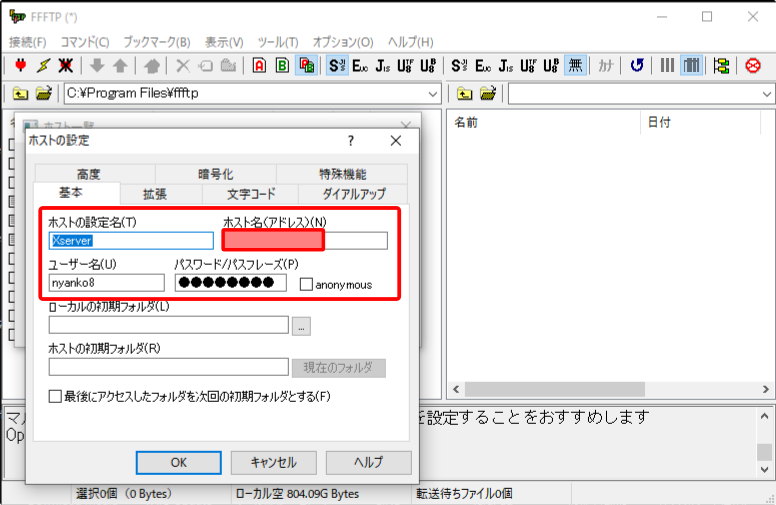
ホスト名(アドレス)N)・ユーザー名(U)・パスワード
をサーバー会社からの資料を見て入力してください。
【FTP情報】となっていると思います。
入力が終わったら【OK】をクリック
すると「証明書の確認」という画面になるので
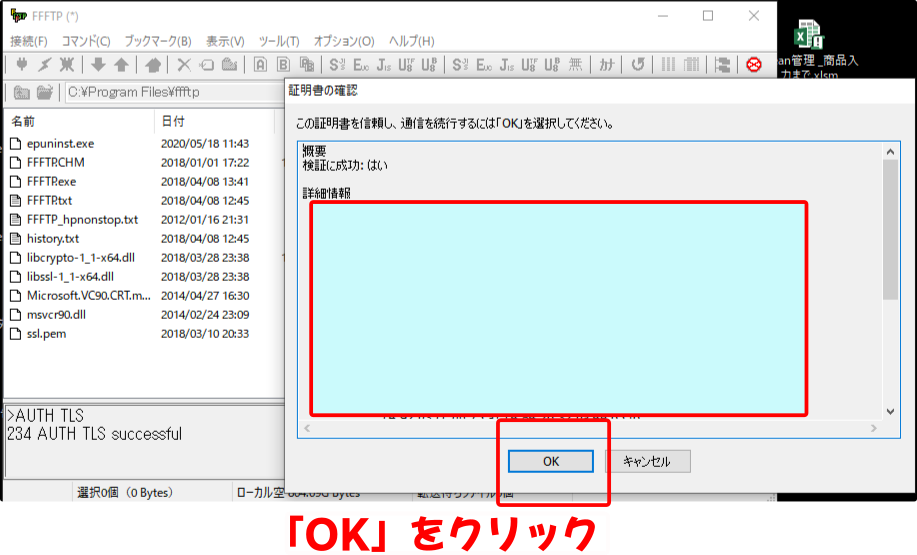
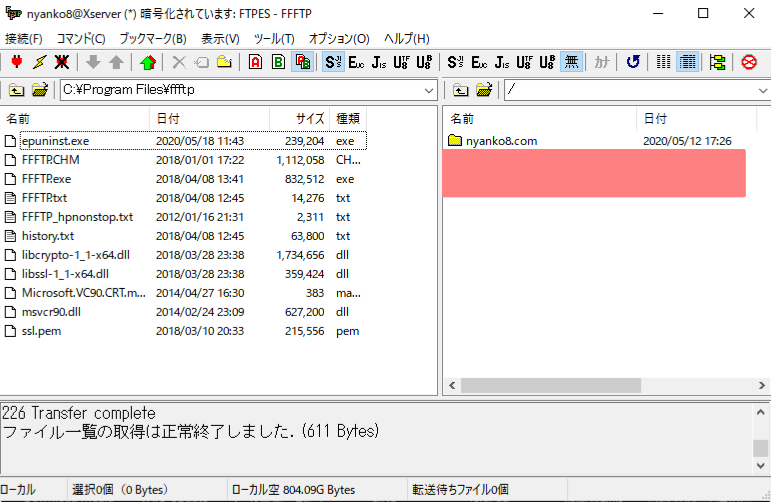
めでたく開通となりました。
万一、エラーが出たり開通しなかった場合は、もう一度サーバー会社からの資料を
見直してください。
サーバー会社からは、いくつかのアカウント情報が来ていると思いますが、
【FTP情報】
というものを入力してください。(会社によっては表記が違うかもしれません)
設定直後は自動的に接続されますが、それ以降は
デスクトップの【FFFTP】をダブルクリックでOPENして
【接続】をクリックすれば接続できます。
また、切断するときは左上の【コンセントに✖】がしてあるところを
クリックすれば切断できます。
ファイルのアップロード方法
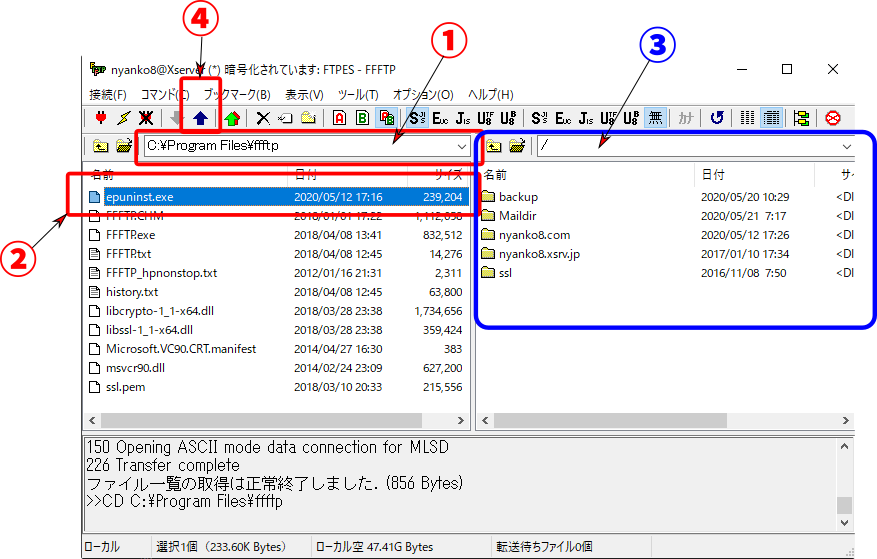
①アップロードしたいファイルの入っているディレクトリを指定
②目的のファイルをクリック
③サーバー側の場所を指定
④上向きの矢印をクリック
以上でパソコンからサーバーにアップロードできます。
ファイルのダウンロード方法
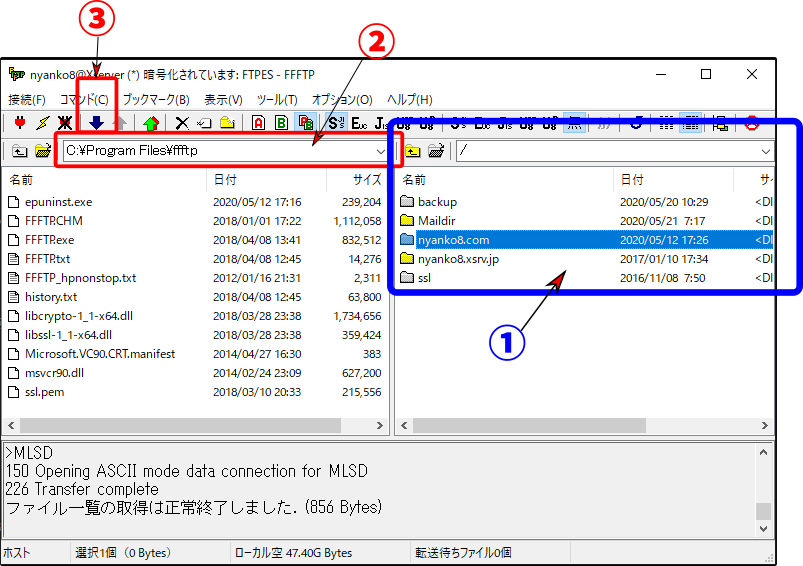
①サーバー側のダウンロードしたいファイルを指定
②パソコン側のダウンロードしたい場所を指定
③下向きの矢印をクリック
以上でサーバー側からパソコンにダウンロードできます。